繼上次朋友的EPSON LW-K420標籤機(←詳情請看)開箱後,
又得到一個開箱brother PT-P710BT標籤機的機會,
立馬試用看看。
盒內就是標籤機本人、一捲24mm附贈的白底黑字標籤帶、電源轉接(?)線,
理應該有一個USB-AC轉接頭,
但不知道去哪了,
所以我暫用iPhone豆腐頭來轉接。
右上方即是贈送的24mm白底黑字標籤帶,
但因為太心急了,
忘了先拍照就脫了它的衣服,
以至於他裸身上鏡。
右下方18mm透明底黑字、12mm史努比底黑字的標籤帶則是另外購買的。


使用上也還蠻簡單的,
正面↓

背面↓
中間有個小視窗,
可以看到你現在正在使用哪一款標籤帶,
不需打開才能確認,
小缺點是標籤帶上的標示文字跟主機站立時的方向正好相反,
所以必須倒著看標示文字,
但也不是什麼難事啦。

電源在右邊側面↓
插上電源轉接線後可直接接電腦的USB孔,
或是接上USB-AC後插上插座開機使用,
或主機內建鋰電池,
插上電源線充電完畢後,
也可直接開機使用。

上方還有一個電源燈,
開機後就變成綠燈這樣,
我就懶得拍了。
打開背面的蓋子就是放入標籤帶的地方,
裡面有些卡榫也有圖示,
算是有防呆裝置,
絕對不會裝錯邊,
這兩張也很明顯可以看到前面所說,
標籤帶放入後該捲的標示文字正好是倒著的。


標籤帶的出口,
上方還有一排小毛刷,
可能是避免灰塵進入,
畢竟都印出來了才掃掉灰塵也來不及了吧。

用HOBO、HOBO week跟TN大藍比較一下PT-P710BT的大小↓


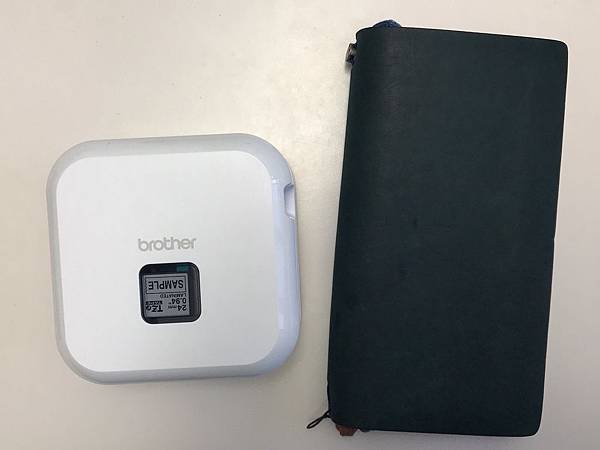
用我半年肥的HOBO及尺比較厚度↓


PT-P710BT主打用藍芽連線、手機app或電腦控制,
於是以下多是手機操作畫面截圖。
官方提供兩個手機app來操作主機,
瀏覽過兩個app的功能後,
決定下載後者P-touch Design&Print,
因為變化比較多元。
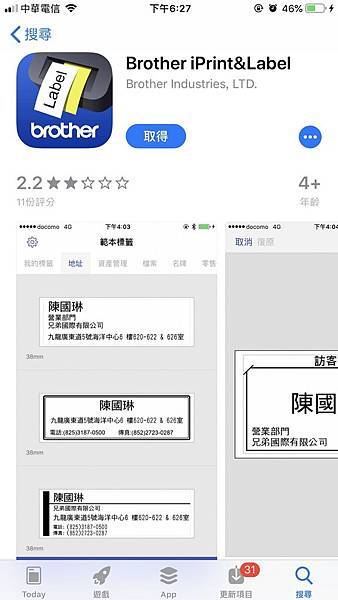
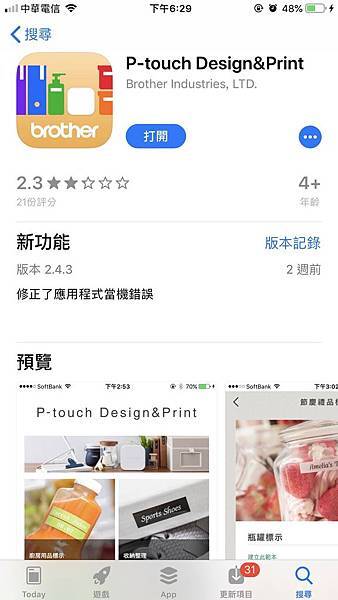
打開app後的頁面,
其實已經內建很多模組可以直接套用,
例如個人物品標示、節慶禮品標示等,
使用一段時間後發現自主性最高的就是頁面下方的「建立自己的標籤」,
留待後面再說。

每個項目裡面又有更細的分類模組可以使用,
例如我打開上圖中的「文件分類」後,
裡面還有這麼多種模組樣式可以選擇。
(可選擇圖示或文字敘述來顯示模組)
圖示↓
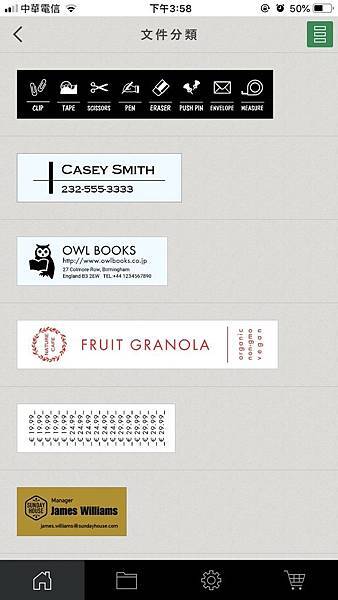
文字敘述搭配圖片↓
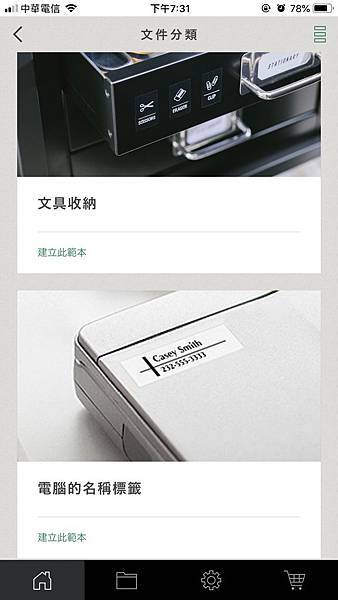
使用這台最重要的就是app跟主機的連線,
只要開啟藍芽,
可以說根本輕而易舉就完成連線。
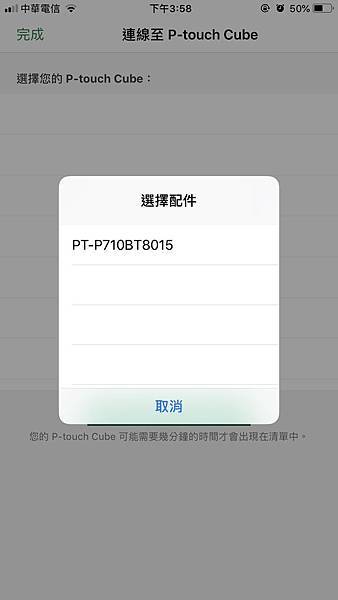
接著使用「文件分類」→「文具收納」來試試看,
此模組已經內建好一排圖案+文字,
每個圖案、文字都可以修改,
但就是無法刪減或增加,
範例有幾個圖案你就只能用幾個。
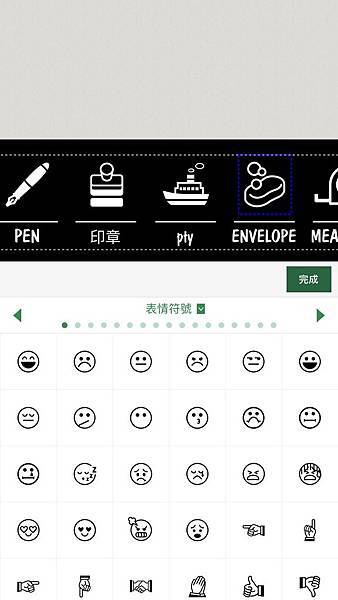
圖案種類也有蠻多選擇的↓
就沒一一列出截圖了。
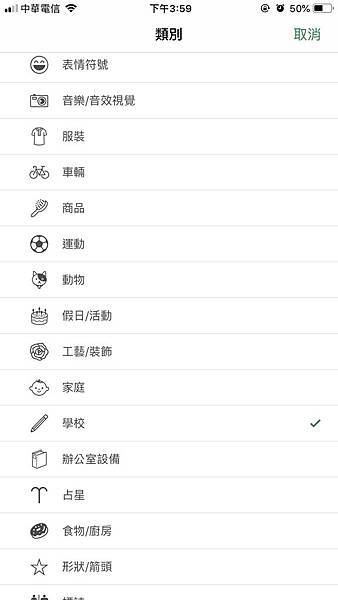
英文字型選擇也很多,
但中文只有1種!
only one!!!!
==字型使用更正==
經網友分享,
原來只要手機下載其他字型的話,
這台標籤機就可以透過APP套用各種不同的字型,
進而印出來多樣的字體,
官網的確也寫著"支援手機各種字型",
所以是因為我的手機沒有下載其他字型,
中文才會只有only one。
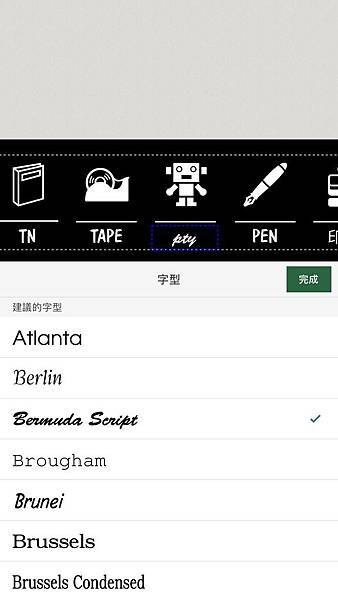
選擇主機內的標籤帶型號後,
app會自行套用該型號的標籤帶粗細、顏色等到圖案上,
讓你可以預覽印出來的模樣,
如果不選,
列印時也會自動感應後並詢問你要不要繼續列印;
自行編輯印出來的長度、邊框、字型大小都ok,
每個模組都會有這些選項,
但這個「文具收納」模組就不能搭配邊框,
所以邊框會變成淺灰色。
(每個模組都有設定好可以或不可以調整的功能)
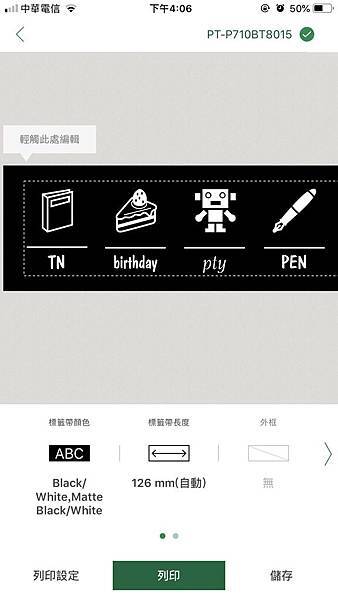
第二頁也可以再選擇標籤帶的寬度、文字方向、標籤對齊等,
「文具收納」模組就不能搭配選擇後2項,
所以也是淺灰色。
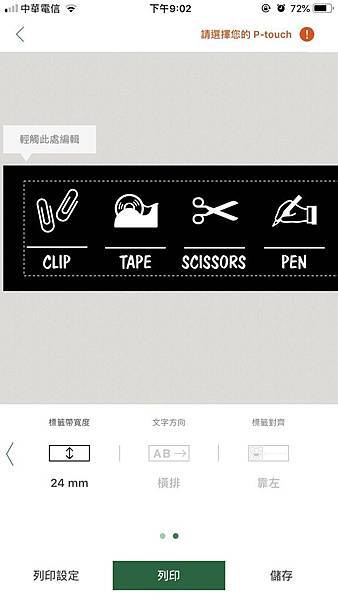
編輯好後如果常用的標籤格式可以儲存,
也可以再設定列印的選項,
例如重複印五張的情況下要每張自動裁切或最後裁切一次、
全部都設定好後,
按下列印就可以了。
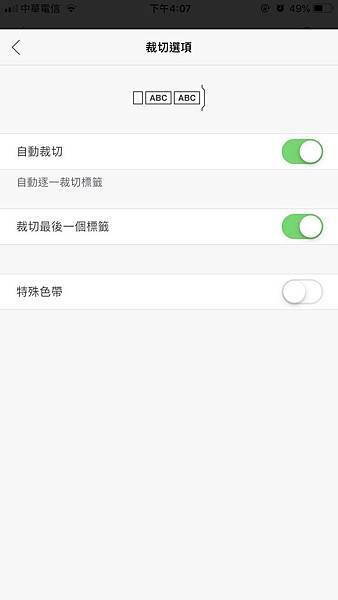
列印時會讓你選擇你要印幾張,
1~99張都可以!
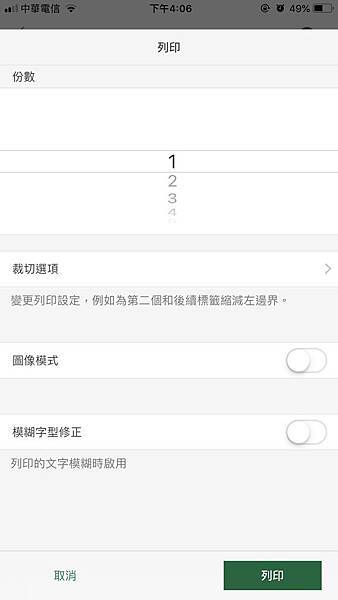
當編輯時所選擇的標籤帶型號跟主機感應到的不同時,
app會顯示提醒,
直接列印可能會印出比例不符合的標籤圖案與文字,
但還是可以列印,
也可變更後再印。
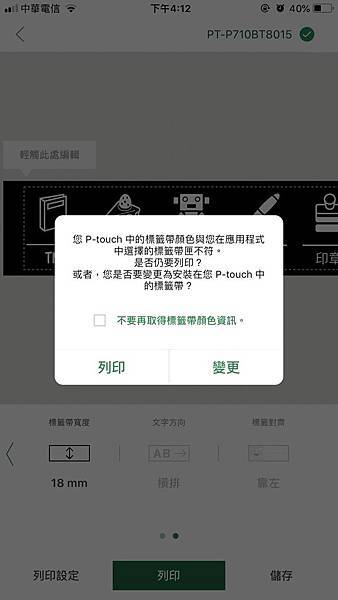
印出來的模樣↓


接著換「個人物品標示」→「手帕的姓名標籤」模組試試看,
這模組設定為圖+文字,
一樣可以選擇標籤帶的型號與寬度、列印的長短,
不能設定邊框、文字方向與標籤對齊。
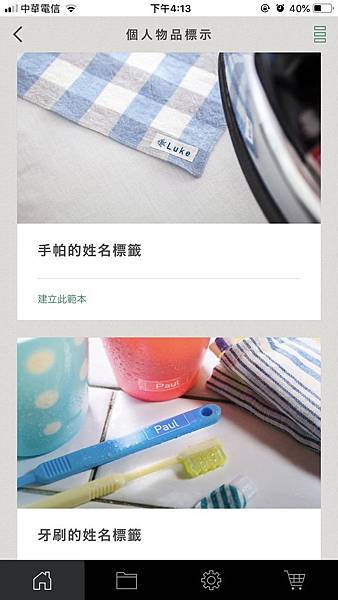
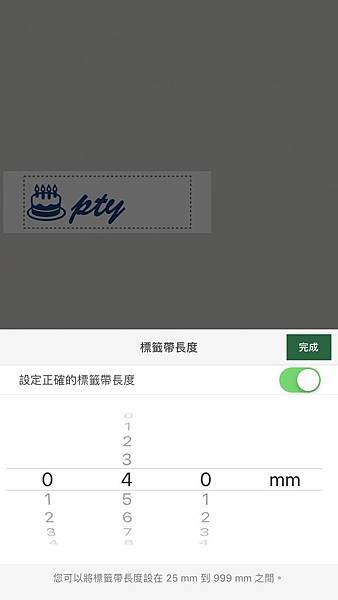
最後介紹「建立自己的標籤」,
前面提到這個模組是最彈性的一個,
就是可以按你想要的方式去組合排列,
但依舊有限制,
文字方塊1個、圖案3個、影像(自己上傳圖案)1個。

雖然只能由前述幾組文字、圖案進行組合,
但就可以隨心所欲的編輯邊框、圖案、文字大小、文字方向等等內容,
文字排列也可以一排、兩排、上大下小、左小右大等等。
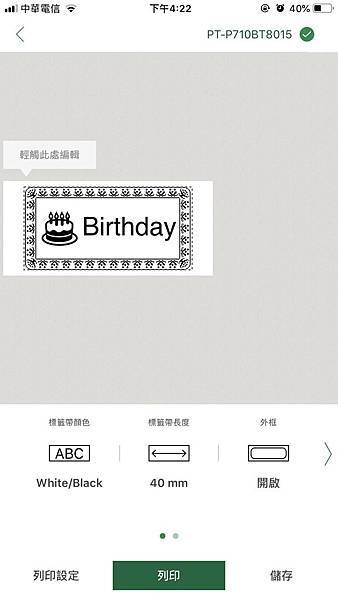
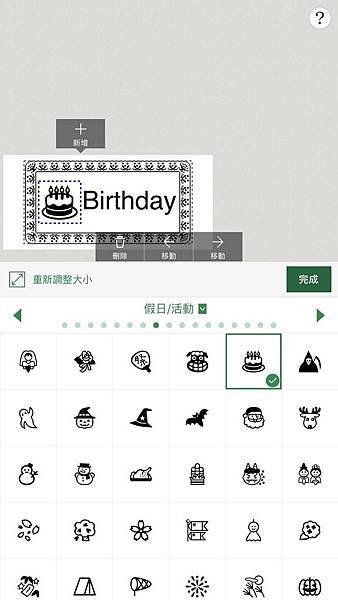
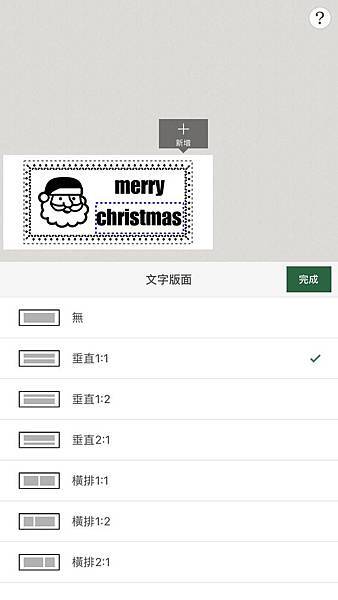
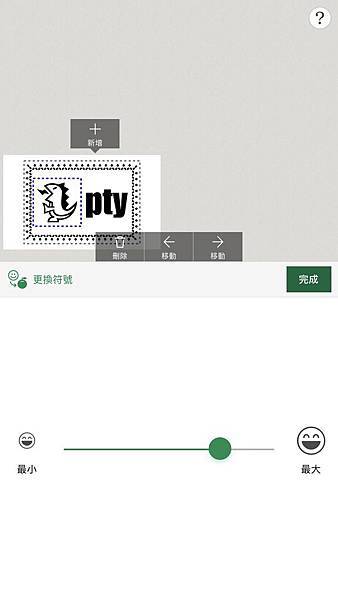
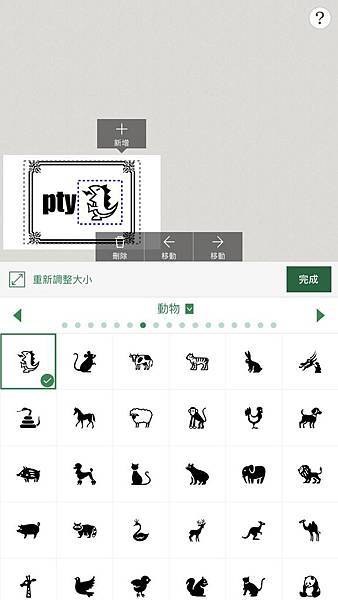
這次選擇印多張但只裁切最後一次。
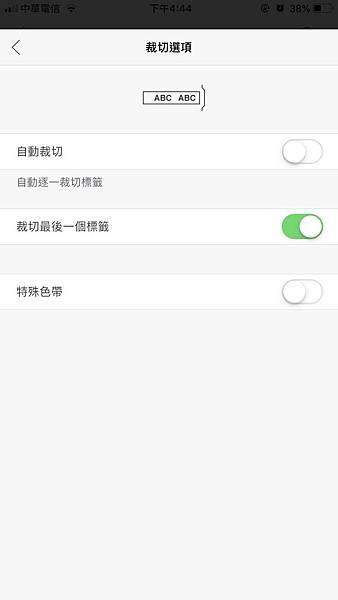
就會變成像這樣長長一條,
自己再裁剪就好了。



印出來的效果↓
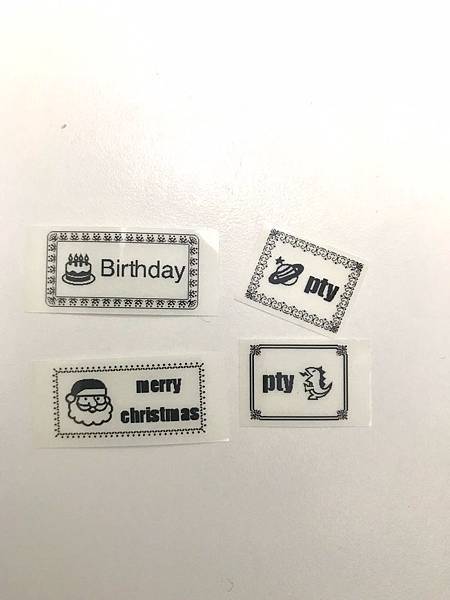
跟EPSON LW-K420一樣標籤帶是可黏貼的(也有其他可選啦),
背面中間彎曲後就會翹開,
方便撕掉底膜,
不會摳半天摳不開。

EPSON LW-K420與brother PT-P710BT印出來的標籤帶擺在一起比較一下,
由上而下第1、2、中間左邊、4個是EPSON列印,
中間右側2個、第5個則是brother所印,
其實成品都差不多,
主要應該是差在操作與細節。
最後來個比較表格好了。
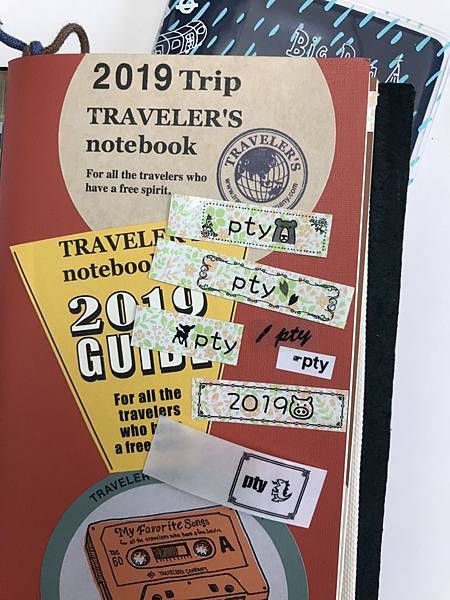
| EPSON LW-K420 | brother PT-P710BT | |
| 價格 | 較低 | 較高 |
| 外觀 | 少女可愛 | 簡潔 |
| 重量 | 510g | 640g |
| 大小 | 長方形 18*11.7*6.2cm | 正方形 12.8*12.8*6.7cm |
| 標籤帶可列印寬度 | 6mm~18mm | 3.5mm~24mm |
| 標籤帶花樣選擇 | 較多 | 較少 |
| 內建文字數量 | 中文字型較多 英文字型較少 |
隨手機下載的字型多寡而定 |
| 內建模組編輯自由度 | 高 | 低 |
| 內建圖案 | 較多、可愛、特別 | 雖多但較普通 |
| 內建邊框 | 較多 | 較少 |
| 操作模式 | 主機鍵盤 | 手機app或電腦軟體 |
| 列印速度 | 較慢 | 較快 |
| 電力來源 | 3顆3號電池或加購變壓器 | 接插座、接電腦USB、 內建鋰電池 |
| 標籤檔案分享 | 不行 | 可以 |
大略想到的比較如上,
日後想到再來增減,
感謝大家看完長篇大論,
辛苦大家了XDD


 留言列表
留言列表

